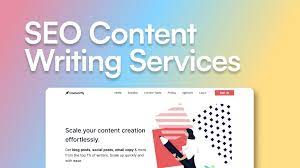Professional man repairing and assembling a computer desktop
Introduction to RAM
Welcome to the tangled world of RAM problems! If you have ever experienced sluggish performance, sudden crashes, or dreaded blue screen errors on your computer, chances are that your RAM (Random Access Memory) is to blame. Don’t worry; you’re not alone in this frustrating battle against technical gremlins. In this blog post, we will explore the common RAM problems that can plague both casual users and tech-savvy enthusiasts alike. So buckle up as we dive into the depths of these issues and equip ourselves with troubleshooting tips to bring our systems back to their speedy glory!
Understanding the Different Types of RAM
Understanding the Different Types of RAM When it comes to RAM (Random Access Memory), there are a few different types that you may come across. Each type has its own specifications and characteristics, so it’s important to understand them in order to troubleshoot any potential problems. One common type of RAM is DDR4, which stands for Double Data Rate 4. This is the latest generation of RAM and offers faster speeds and higher bandwidth compared to its predecessors. It’s commonly used in modern computers and can provide a significant performance boost. Another type is DDR3, which was widely used before DDR4 became popular. While not as fast or efficient as DDR4, it still provides decent performance for most computing tasks. Older systems may also use DDR2 or even DDR1, but these are becoming increasingly rare. Aside from the different generations of RAM, there are also variations based on form factor. For example, desktop computers typically use DIMM (Dual Inline Memory Module) modules, while laptops often utilize smaller SO-DIMM (Small Outline Dual Inline Memory Module) modules. In addition to these variations in form factor and generation, you’ll also find differences in capacity when it comes to RAM. Common sizes include 4GB, 8GB, 16GB, and even higher capacities like 32GB or 64GB for more demanding tasks such as video editing or gaming. By understanding the different types of RAM available and their specific characteristics, you’ll be better equipped to identify any issues that may arise with your computer’s memory. Whether it’s troubleshooting slow performance or upgrading your system for improved multitasking capabilities, having this knowledge will help ensure that you make informed decisions regarding your computer’s memory needs.
Common RAM Problems and Their Symptoms
Common RAM Problems and Their Symptoms Having reliable and efficient RAM is crucial for the smooth functioning of your computer. However, like any other component, RAM can also encounter problems over time. Understanding the common issues that can arise with your RAM and recognizing their symptoms will help you troubleshoot them effectively. One common problem is slow performance. If you notice that your computer is taking longer to open programs or files, experiencing delays when switching between applications, or overall sluggishness in performance, it could be due to low memory on your RAM. Another issue users often face is random crashes and freezing. Your computer may suddenly freeze or crash while running certain programs or even during normal usage. This could indicate a problem with the compatibility of your RAM modules or potential hardware conflicts. Blue screen errors are another telltale sign of RAM problems. These errors occur when there are issues with accessing data stored in the memory module. You may encounter frequent blue screen crashes accompanied by error messages indicating memory-related issues. It’s important to note that these symptoms can also be caused by other factors such as software conflicts or malware infections. Therefore, it’s essential to perform thorough troubleshooting before attributing these problems solely to faulty RAM. In order to troubleshoot slow performance issues related to your RAM, you can try closing unnecessary background processes and applications that consume excessive memory resources. Additionally, upgrading your existing RAM modules may provide a significant boost in system speed if you have sufficient available slots on your motherboard. If you’re facing random crashes and freezing problems, start by checking for any loose connections between the CPU and its components including the memory modules themselves. Updating device drivers as well as performing a comprehensive virus scan are also recommended steps towards resolving this issue. When dealing with blue screen errors attributed to faulty RAM, one effective solution would be running a diagnostic tool such as Windows Memory Diagnostic Tool which checks for any potential hardware failures within your system’s memory module(s). Alternatively, you can physically remove and reinsert the RAM modules, ensuring they are properly seated
Troubleshooting Steps for Slow Performance
Troubleshooting Steps for Slow Performance Is your computer running slower than usual? Don’t worry, it’s a common issue that can often be attributed to problems with your RAM. Before you start panicking and thinking about buying a new computer, there are some troubleshooting steps you can take to try and improve the performance of your current system. Check if any unnecessary programs or applications are running in the background. These can use up valuable memory and slow down your computer. Close any unused programs and consider uninstalling any that you no longer need. Next, run a virus scan on your system. Malware or viruses can also significantly impact the speed of your computer by consuming resources. Make sure you have an updated antivirus software installed and perform regular scans to keep your system clean. Another step is to check if there are any software updates available for your operating system or applications. Outdated software can cause compatibility issues with newer programs and lead to decreased performance. Keep everything up-to-date for optimal functioning. If these steps don’t help resolve the slow performance issue, it might be worth checking if there is enough free space on your hard drive. A full hard drive can limit the amount of virtual memory available to access RAM efficiently. Delete unnecessary files or consider upgrading to a larger storage capacity. Performing a disk cleanup and defragmentation can also help optimize the performance of your computer’s hard drive by organizing data more efficiently. Remember that troubleshooting steps may vary depending on different systems, so it’s always recommended to consult specific guidelines or seek professional assistance when needed. By following these simple troubleshooting steps, you may be able to improve the overall speed and performance of your computer without having to invest in expensive upgrades or replacements!How to Fix Random Crashes and Freezing Issues
Random crashes and freezing issues can be incredibly frustrating when you’re in the middle of an important task or enjoying your favorite game. But fear not, there are steps you can take to troubleshoot and fix these problems with your RAM. Make sure that all the connections between your RAM modules and motherboard are secure. Sometimes a loose connection can cause crashes or freezing issues. Gently remove the RAM modules and reinsert them firmly to ensure a proper connection. If that doesn’t solve the problem, try running a memory diagnostic test. Windows has a built-in tool called Windows Memory Diagnostic that can help identify any issues with your RAM. To access this tool, simply type “Windows Memory Diagnostic” into the search bar and follow the on-screen instructions. Another common cause of random crashes is outdated or incompatible drivers. Make sure all your device drivers are up to date by visiting the manufacturer’s website for each component (such as graphics card, sound card, etc.) installed on your system. In some cases, random crashes may be caused by overheating. Check that all fans inside your computer case are functioning properly and clean out any dust buildup that may be blocking airflow. If none of these troubleshooting steps resolve the issue, it might be time to consider replacing or upgrading your RAM modules altogether. Consult with a professional or do thorough research before making any decisions about purchasing new RAM. By following these troubleshooting steps, you’ll hopefully be able to fix those pesky random crashes and freezing issues associated with faulty RAM modules! Stay tuned for more helpful tips on solving common RAM problems in our next blog section
Dealing with Blue Screen Errors
Dealing with Blue Screen Errors Blue screen errors, also known as the “blue screen of death” (BSOD), can be a frustrating and alarming experience for any computer user. This error occurs when your system encounters a critical error that it cannot recover from, forcing your computer to shut down abruptly. One common cause of blue screen errors is faulty or incompatible RAM. If you’ve recently installed new RAM modules or made changes to your computer’s memory configuration, it’s possible that these changes have caused compatibility issues and are triggering the BSOD. To troubleshoot blue screen errors related to RAM, start by checking the physical connections of your RAM modules. Ensure they are properly seated in their slots and securely fastened. If everything appears normal physically, try removing one module at a time and testing if the error persists. This will help identify if one particular module is causing the issue. If you determine that faulty RAM is indeed the culprit behind your blue screen errors, replacing the problematic module(s) may solve the problem. However, before purchasing new RAM, make sure to check compatibility with your motherboard and ensure that you’re getting modules with matching specifications. Another potential solution for blue screen errors related to RAM is updating your computer’s BIOS firmware. Outdated firmware can sometimes cause conflicts with newer hardware components such as RAM modules. In addition to addressing hardware-related issues, it’s also important to update device drivers on your system regularly. Outdated or corrupted drivers can contribute to instability and trigger blue screen errors. While dealing with blue screens can be frustrating, taking proactive steps such as troubleshooting hardware issues and keeping software up-to-date can go a long way in preventing these incidents from occurring frequently. Remember: When faced with blue screens of death linked to malfunctioning or incompatible RAM modules: – Check physical connections – Remove one module at a time for testing – Replace faulty modules if necessary – Update BIOS firmware – Keep device drivers up-to-date By following these steps, you’ll be better equipped to tackle
Upgrading Your RAM: Things to Consider
Upgrading Your RAM: Things to Consider When it comes to optimizing your computer’s performance, upgrading your RAM can often be a game-changer. But before you rush off to buy new memory modules, there are a few things you should consider. Determine the maximum amount of RAM that your computer can support. This information can usually be found in the user manual or by doing a quick search online for your specific model. Upgrading beyond the maximum limit will not only be a waste of money but may also cause compatibility issues. Think about the type and speed of RAM that is compatible with your system. There are different types of RAM available such as DDR4 and DDR3, each with varying speeds. Make sure to choose one that matches the specifications recommended by your motherboard manufacturer. Another important factor to consider is how much RAM you actually need. If you mainly use your computer for basic tasks like web browsing and word processing, 8GB of RAM should be sufficient. However, if you’re into gaming or video editing, you might want to opt for 16GB or even higher. Keep an eye on pricing trends and customer reviews before making a purchase decision. Prices for memory modules fluctuate over time so it’s always good practice to compare prices from different sellers and read reviews from other users who have upgraded their systems. By taking these factors into consideration before upgrading your RAM, you’ll ensure that you make an informed decision that will enhance the overall performance of your computer without any unnecessary headaches along the way!
Conclusion
Conclusion:
RAM problems can be a frustrating issue to deal with, but by understanding the common symptoms and troubleshooting steps, you can effectively resolve most issues. Whether it’s slow performance, random crashes,
and freezing, or blue screen errors, there are solutions available. Remember to start by checking for any software-related issues such as excessive background processes or incompatible programs. Updating drivers and performing regular maintenance tasks like disk cleanup and defragmentation can also help optimize your system’s performance. If these steps don’t solve the problem, consider upgrading your RAM. Before doing so, make sure to check your computer’s specifications and compatibility requirements. It’s essential to choose the right type of RAM for your system. By being proactive in identifying and addressing potential RAM problems promptly, you can ensure that your computer continues to run smoothly without any significant disruptions. So if you’re experiencing sluggishness or encountering frequent crashes on your computer, don’t despair. With some troubleshooting knowledge under your belt and a few simple steps taken toward resolving the issue at hand, you’ll soon have a faster and more stable computing experience. Remember: Be patient during the troubleshooting process; sometimes it takes trial and error to find the root cause of an issue. Whenin doubt or if you feel uncomfortable making changes yourself, don’t hesitate to consult with a professional technician who can assist you further. Now armed with this knowledge about common RAM problems and how to troubleshoot them effectively – go forth confidently into the world of computing!